
[ad_1]
Use this information to discover ways to make text-filled cells in Google Sheets simpler to learn with textual content wrap and alignment changes.
Some folks use Google Sheets to handle textual content, resembling comparative tables. For instance, a number of colleagues use a Google Sheets spreadsheet with rows and columns that include detailed descriptions of particular software program options. Others might use a Google Sheets spreadsheet to function a planning and/or undertaking monitoring device, with textual content that describes key undertaking milestones, particulars and future actions. These Google Sheets information typically include extra textual content than numbers.
Default cell settings help numbers, not textual content. With out changes, text-filled cells align to the left and backside of a cell. This text demonstrates the adjustments wanted to make text-filled cells in Google Sheet simpler to learn.
Leap to:
Tips on how to regulate typical Google Sheets cell settings for readability
By default, textual content in a Google Sheets cell is aligned to the left and backside facet of a cell, with the textual content overflowing any adjoining clean cells. Except the cell formatting is modified, these choices might make your spreadsheet tough to learn. Usually, I encourage folks to make three textual content alignment changes:
- For a lot of cells, change the vertical alignment to the highest, which ensures the textual content begins on the high of every cell.
- Subsequent, regulate the horizontal alignment to the left, so paragraphs learn very like they could in a doc.
- Third, allow textual content wrap to make sure all textual content in a cell shows.
The mix of those three adjustments helps make a Google Sheets spreadsheet with many textual content fields simpler to learn (Determine A).
Determine A
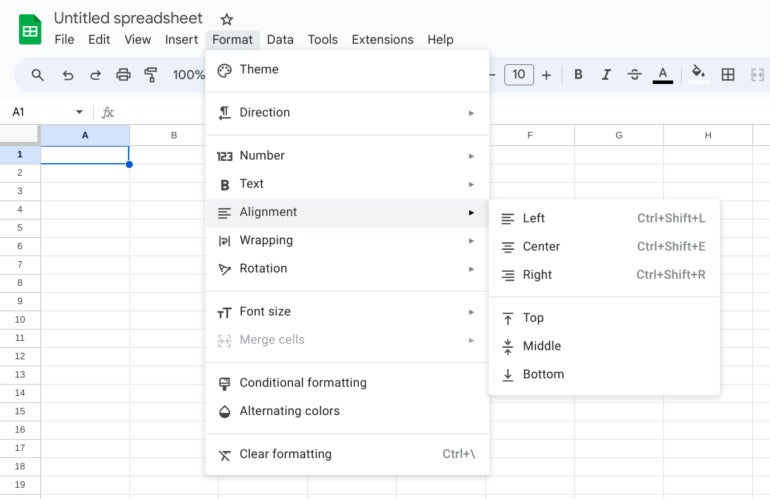
Right here’s regulate every of those settings, each in Google Sheets within the Chrome browser on a pc, in addition to within the Google Sheets app for both Android or iOS. These changes could also be made both from the Format menu choices in Google Sheets or with the alignment and wrap icons (Determine B).
Determine B
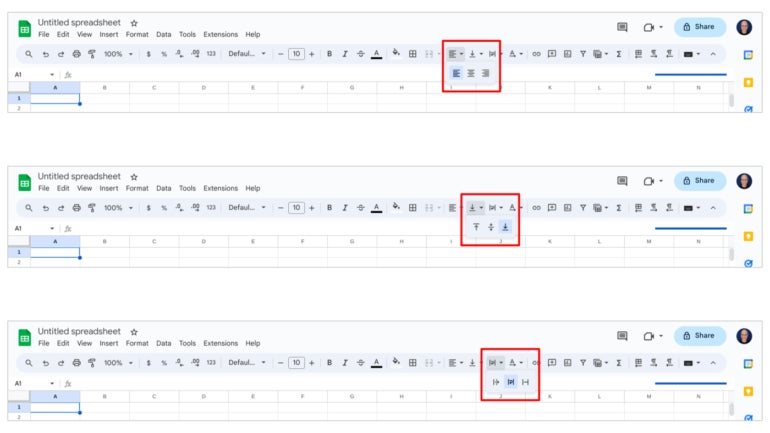
Tips on how to change textual content wrapping in Google Sheets
With a textual content cell chosen, select the Format | Wrapping | Overflow possibility. Textual content in a cell overflows adjoining clean cells, by default.
In a text-heavy Google Sheet, you’ll be able to select Format | Wrapping | Wrap to make it so each phrase in a cell is displayed. The cell will improve in dimension vertically to show the textual content. After you allow textual content wrap, you could wish to change column widths.
Google Sheets in Chrome on a pc additionally gives a Format | Wrapping | Clip possibility that truncates the show of textual content to the width of the cell (Determine C).
Determine C

Tips on how to change vertical alignment in Google Sheets
When you may have a number of cells that include a sentence or extra of textual content, strive Format | Alignment | Prime. Many individuals discover this simpler to learn, because the textual content in every cell will begin on the identical stage; in any other case, the peak of the primary phrase in every cell may differ.
SEE: Try these free alternate options to Microsoft Phrase and Excel.
Different settings embody Format | Alignment | Center, which works effectively for titles for rows, and Format | Alignment | Backside, which works effectively with rows and/or cells of quick textual content not lengthy sufficient to wrap (Determine D).
Determine D

Tips on how to change horizontal alignment in Google Sheets
For cells that include sentences or paragraphs of textual content, strive Format | Alignment | Left (or Ctrl + Shift + L). This matches the alignment that individuals could also be most accustomed to when studying textual content in languages historically learn from left to proper, resembling English, German, French and Spanish (Determine E).
Determine E

Column and/or row headers may fit effectively when centered: Format | Alignment | Middle (or Ctrl+Shift+E). In some instances, a column or row that features as a header might profit from right-alignment, Format | Alignment | Proper (or Ctrl + Shift + R).
Tips on how to change textual content wrap and alignment in Google Sheets cell app
Within the Google Sheets app on Android and iOS, you’ll be able to choose a cell or cells, then faucet the Textual content/Cell format icon within the higher proper; it shows as an A with a number of horizontal traces to the suitable. This brings up each Textual content and Cell format choices.
Cellular Google Sheets consists of entry to all three horizontal and vertical alignment show choices: left, middle, proper, high, center and backside. Nonetheless, the Google Sheets app gives a single slider for textual content wrap. Faucet Cell, then select whether or not the Wrap Textual content possibility is on or off (Determine F).
Determine F

SEE: Right here’s discover duplicates in Google Sheets.
How do you format text-heavy Google Sheets?
In the event you work with Google Sheets that include vital numbers of textual content fields, which textual content wrap and alignment settings do you favor? Do you, like me, typically regulate these settings whenever you first open a text-heavy spreadsheet? Let me know the way you most frequently format textual content fields in Google Sheets, both by including a remark under or sharing on Twitter (@awolber).
[ad_2]