
[ad_1]
On this article, we’ll run by means of the steps essential to create a bootable installer of the Mac working system, whether or not it’s so you may set up the newest model of the macOS on a number of Macs, set up the newest macOS beta, carry out a clear set up of macOS, or simply to be ready with an emergency disk in case your Mac experiences issues and also you don’t wish to connect with the web in Restoration mode (otherwise you can’t entry Restoration mode).
If you wish to learn the way to make a bootable set up of the newest macOS beta, macOS Sonoma, macOS Ventura, macOS Monterey, Massive Sur, Catalina, Mojave, or an older model of Mac OS X or macOS, you’ve come to the best place.
You can even use your bootable installer to set up macOS on a separate quantity of your exhausting drive (or on a partition in case you are operating an older model of the Mac OS). It’s additionally a hassle-free strategy to return to an older model of macOS and an amazing possibility should you discovered downloading the installer took a very long time and also you don’t fancy spending the following few days downloading it a number of instances on a number of Macs. As soon as is sort of sufficient!
Fortunately, making a bootable set up of the Mac working system turned a complete lot simpler when Apple launched OS X Mavericks again in 2013. With that model of Mac OS X, and all variations since, it’s been attainable to make use of the Terminal command createinstallmedia to create a bootable installer of the macOS, on this article we’ll present you ways.
We are going to run by means of the next steps to create a bootable USB for Mac:
- Get the macOS installer recordsdata
- Create a bootable installer for macOS
- Select the right createinstallmedia command
If you wish to run macOS on an exterior drive, which is barely totally different, now we have a separate article.

What you have to make a bootable USB for Mac
There are two major stuff you’ll must make your bootable set up drive: a USB stick (or a Thunderbolt drive) and the set up recordsdata. After you have these two issues the method shouldn’t take very lengthy.
A 15GB Flash Drive (not less than!)
We suggest a 15GB (or extra) drive – actually extra can be advisable: the installer for Monterey was 12GB whereas Massive Sur’s installer was 13GB.
We suggest a Flash reminiscence stick, relatively than an ordinary exhausting drive, as it will likely be faster. You’ll additionally profit from USB 3, or USB Sort C – this can be your solely selection you probably have a more moderen Mac (in any other case you have to an adapter). If in case you have an M1 Mac you may really be higher off with a Thunderbolt drive as a result of there have been some points with utilizing USB drives with the M1 Mac. Learn our round-up of the greatest SSD drives for Mac the place we suggest the LaCie Moveable SSD, however you possibly can use any low-cost USB thumb drive.
Notice: If in case you have information on the drive that you simply plan to make use of you have to to switch it to a different drive, or get a brand new drive, as it will likely be fully formatted and erased.
The set up recordsdata
Relying on which model of macOS you’re operating, and the model you wish to to put in, you’ll both have the ability to get the set up recordsdata from Software program Replace in System Preferences, the Mac App Retailer, or you’ll have to get hold of them from elsewhere.
The Mac App Retailer might be the simpler possibility, however there can nonetheless be difficulties relying on which model of macOS your machine is operating, and should you had been hoping to seize older set up recordsdata that may be tough – now we have one other article discussing tips on how to grow old variations of macOS.
It goes with out saying that you’ll want an web connection to obtain the software program and chances are you’ll want it whereas putting in the model of macOS if it must examine for firmware or verify your iCloud credentials.
Step 1: Get macOS installer recordsdata
As we mentioned already, the way you get the set up recordsdata will depend upon the model of macOS you’re operating at the moment and the model you need the installer for. Beneath we’ll have a look at tips on how to get varied macOS installers – together with tips on how to grow old variations of the macOS and even Mac OS X. We do have a devoted article about Find out how to obtain outdated Mac OS X and macOS variations.
Find out how to get macOS Sonoma installer
macOS Sonoma may be discovered on the Mac App Retailer or downloaded by way of Software program Replace should you haven’t but put in it.
Obtain the set up recordsdata, however be sure to cease earlier than the precise set up begins. When the set up begins the recordsdata might be disposed of, so you have to step in beforehand!
As soon as the set up recordsdata for Sonoma are downloaded it is possible for you to to search out them within the Purposes folder by way of the Finder. It can look one thing like this:

You have to use these set up file to make the bootable installer in your USB stick. Directions for which might be under.
Find out how to get a macOS beta installer
If you wish to check out the newest beta you’ll want to enroll in the beta program, you’ll then have the ability to obtain the installer recordsdata.
We clarify tips on how to get and set up the macOS beta right here. We even have included the createinstallmedia code you’ll want for putting in the newest beta by way of a USB under.
Find out how to get Ventura, Monterey, Massive Sur or older installer
To get the installer for macOS Ventura, Monterey or Massive Sur observe these steps:
- Click on these hyperlinks to get the model of macOS you need from the Mac App Retailer. You could want to shut the Mac App Retailer and use Safari for this to work.
- Click on on Get and the set up recordsdata will begin to obtain.
- You might even see a warning asking for affirmation that you simply wish to obtain the software program in case you are already operating it.
- As soon as the installer is downloaded DO NOT click on on set up as you want the set up file for the following stage of this tutorial.
Getting outdated variations of macOS is a bit more troublesome should you don’t know the place to look, however Apple supplies dmg recordsdata of those older macOS variations(you have to obtain them in Safari). A disk picture named InstallOS.dmg will obtain and as soon as it does you have to find the pkg installer contained in the disk picture.
Step 2: Create a bootable installer for macOS
Now you might have the set up recordsdata, we are able to transfer on to the method of constructing the bootable installer.
Notice, the createinstallmedia methodology described right here doesn’t work beneath OS X 10.6 Snow Leopard or earlier – it requires OS X 10.7 Lion or later. Additionally, the processes have modified barely since Mavericks so in case your seeking to create an set up of one of many ‘Cat’ variations of Mac OS X you need to learn this older article as a substitute.
Since Mavericks, making a bootable set up of macOS requires a single command in Terminal. The createinstallmedia command makes it attainable to create a bootable copy of an installer on any drive that’s linked to your Mac. You’ll discover all of the createinstallmedia instructions under, together with the Monterey createinstallmedia command.
Notice that the createinstallmedia command erases something in your exterior disk although, so ensure there’s nothing on it that you simply want.
These are the directions to observe to create your bootable USB – observe there might be tiny changes relying on the installer you require:
- Plug in an exterior drive with not less than 15GB house as that’s how a lot the installer would require.
- Launch Disk Utility (press Command + spacebar and begin to kind Disk Utility).
- Earlier than this subsequent step, observe: in case you are operating Excessive Sierra or later you have to to click on on the View dropdown under the shut decrease buttons. Select Present All Units from the choices. Now you will note the exterior root drive along with the quantity under it.
- Choose the basis drive within the sidebar (the following step received’t work should you solely choose the quantity).
- Click on on Erase.
- Select Mac OS Prolonged (Journaled) because the Format.
- Select GUID Partition Map because the Scheme.
- Your drive will in all probability be referred to as ‘Untitled’ by default, you possibly can give your drive a reputation resembling ‘macOS’ or ‘USB’. (Notice you have to to interchange the time period ‘MyVolume’ within the createinstallmedia command under with no matter title you give your drive).
- Click on on Erase.
- Wait whereas Disk Utility creates the partition and units up the drive (this could take a couple of minutes).
- Then click on Finished.
- Now you’re able to make your bootable installer: open Terminal (the simplest approach is to press Command + spacebar after which begin typing Terminal. In any other case you’ll discover it within the Utilities folder).
- Copy the textual content that corresponds to the model of macOS you’re putting in into Terminal – you’ll discover the textual content within the part under. Just remember to use the title you might have given your drive – e.g. change Untitled to MyVolume.
- Click on Enter/Return.
- Terminal will ask for a password. That is your consumer password. Notice you received’t see characters seem as you kind it in, that’s fantastic. After typing in your password, press Enter.
- Terminal may additionally ask for permission to entry the detachable drive. Click on okay.
- Terminal will warn that it’s about to erase the drive (so ensure there wasn’t something essential on it – there shouldn’t be should you already formatted it as per the directions above). If you wish to proceed press Y after which Return. The method can take some time, you’ll see “Erasing Disk: 0%… 10%… 20%… 30%…100%…

- Now Terminal will spend a couple of minutes copying the installer file to your drive. “Copying installer recordsdata to disk… Copy full” and so forth will seem within the Terminal window.
- When Terminal has completed copying the installer you will note the phrases Copy full and Finished seem.
Step 3: Use the USB installer to replace your Mac
Now you might have the installer on the exterior drive you need to use that to put in copies of macOS on a number of Macs (so long as the Macs are supported by that model).
- Plug the exterior drive into the Mac that you simply wish to set up the macOS on.
- Begin up the Mac. If in case you have an Intel-powered Mac maintain down the Choice/Alt key whereas it’s booting up. If it’s an M1 Mac then you definately simply press and maintain the on swap till you see varied choices.
- Your Mac will finally show the Startup Supervisor, click on in your exterior drive to pick out that because the startup disk. Your Mac will now begin up in Restoration Mode.
- Click on on Set up macOS after which click on on Proceed. The model of macOS on the bootable drive ought to begin to set up in your Mac now. (If you wish to do a clear set up, which suggests wiping your Mac first, observe the directions right here: Find out how to do a clear set up on a Mac.
- Finally, the Mac ought to restart. Wait whereas the replace takes place after which take pleasure in your newly up to date working system.
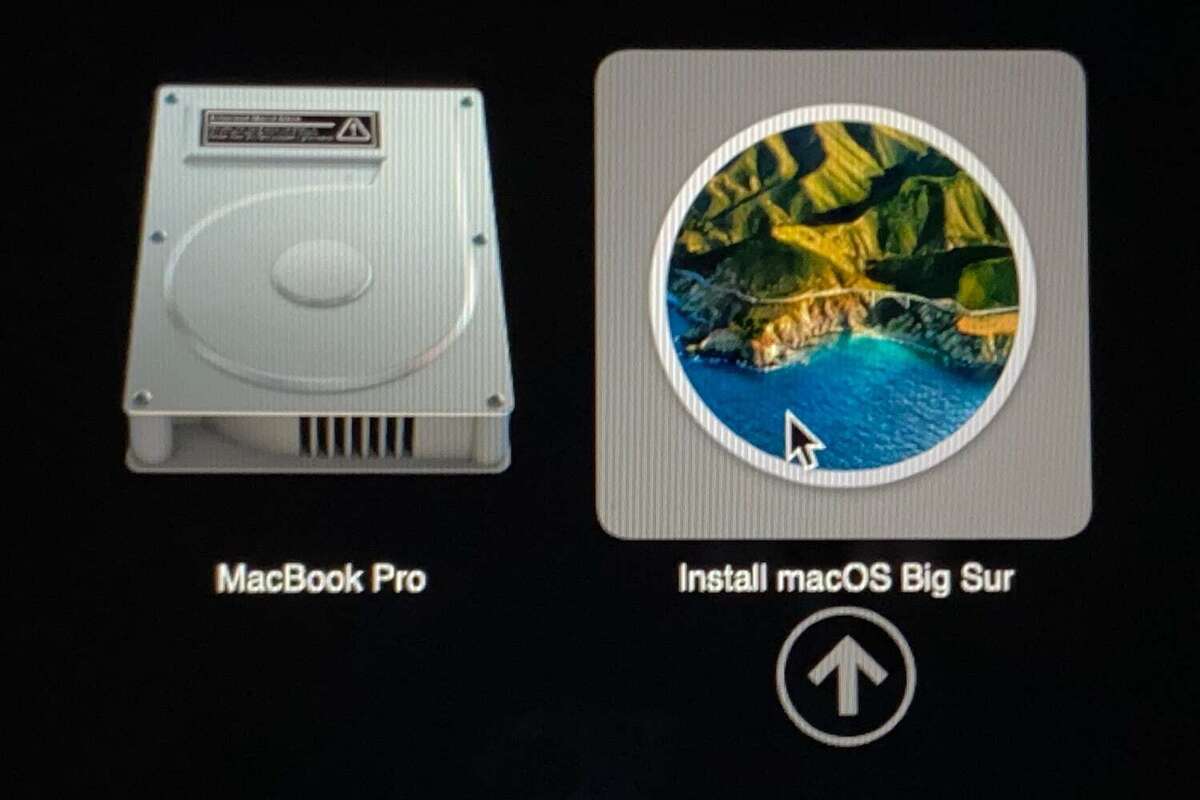
Foundry
You can even run the Mac working system immediately from an exterior drive relatively than your built-in startup disk, that is helpful in case you are testing new variations of the Mac OS. The method is totally different to the one described above although, and we cowl it right here: Examine
Find out how to run macOS on an exterior exhausting drive right here.
Notice that older variations of macOS used “applicationpath” whereas newer ones don’t – should you use the command you’re going to get an error (now we have the code for the all variations of macOS and Mac OS X under).
The createinstallmedia command might be barely totally different relying on which model of macOS you’re wanting to make use of.
Notice MyVolume might have a unique title for you, for instance it is likely to be USB or Untitled. Verify in Disk Utilities, it’s the title of the exterior disk you’re utilizing.
Beware that now we have heard of individuals copying and pasting within the -- just for them to alter to a – in Terminal, so watch out of that. There ought to be two dashes!
Sonoma
sudo /Purposes/Set up macOS Sonoma.app/Contents/Sources/createinstallmedia --volume /Volumes/MyVolume
Sonoma beta
sudo /Purposes/Set up macOS Sonoma beta.app/Contents/Sources/createinstallmedia --volume /Volumes/MyVolume --nointeraction
Ventura
sudo /Purposes/Set up macOS Ventura.app/Contents/Sources/createinstallmedia --volume /Volumes/MyVolume
Monterey
sudo /Purposes/Set up macOS Monterey.app/Contents/Sources/createinstallmedia --volume /Volumes/MyVolume
Massive Sur
sudo /Purposes/Set up macOS Massive Sur.app/Contents/Sources/createinstallmedia --volume /Volumes/MyVolume
Catalina
sudo /Purposes/Set up macOS Catalina.app/Contents/Sources/createinstallmedia --volume /Volumes/MyVolume
Mojave
sudo /Purposes/Set up macOS Mojave.app/Contents/Sources/createinstallmedia --volume /Volumes/MyVolume
Excessive Sierra
sudo /Purposes/Set up macOS Excessive Sierra.app/Contents/Sources/createinstallmedia --volume /Volumes/MyVolume
Sierra
sudo /Purposes/Set up macOS Sierra.app/Contents/Sources/createinstallmedia --volume /Volumes/MyVolume --applicationpath /Purposes/Set up/ macOS/ Sierra.app
El Capitan
sudo /Purposes/Set up OS X El Capitan.app/Contents/Sources/createinstallmedia --volume /Volumes/MyVolume --applicationpath /Purposes/Set up OS X El Capitan.app
Yosemite
sudo /Purposes/Set up OS X Yosemite.app/Contents/Sources/createinstallmedia --volume /Volumes/MyVolume --applicationpath /Purposes/Set up OS X Yosemite.app
For extra recommendation learn: Find out how to begin up your M1 or M2 Mac from an exterior drive
[ad_2]