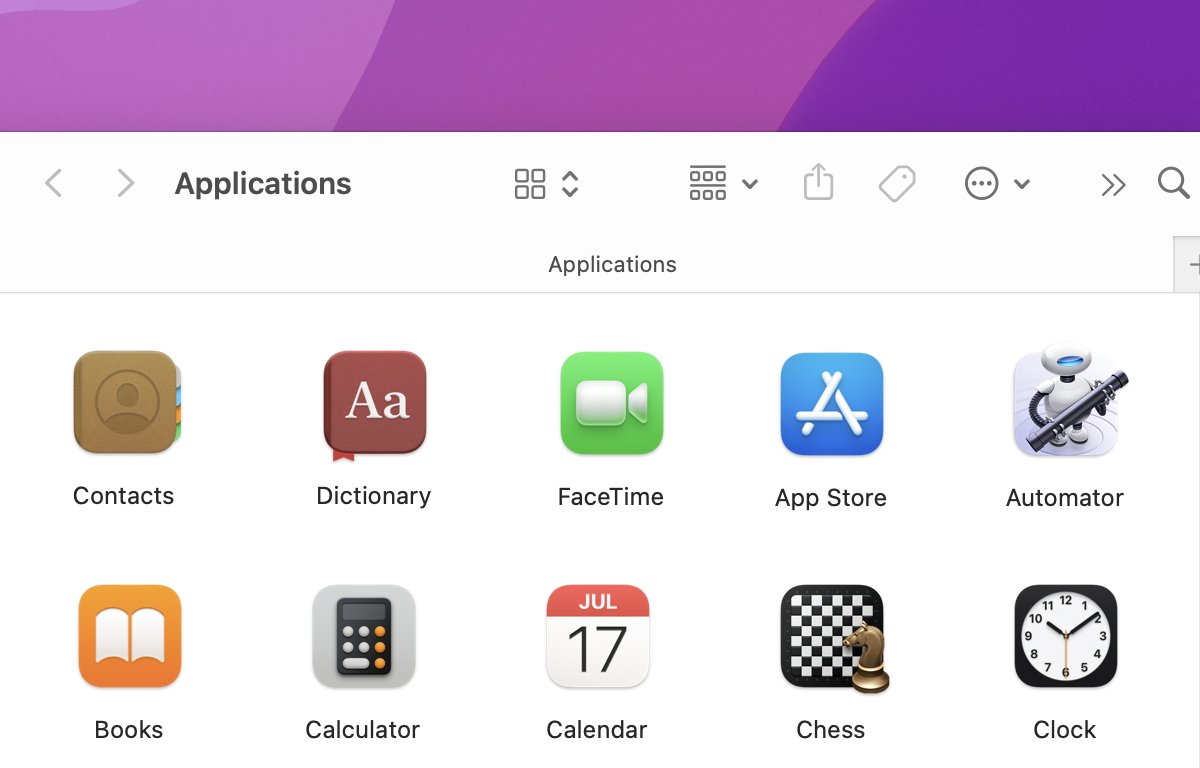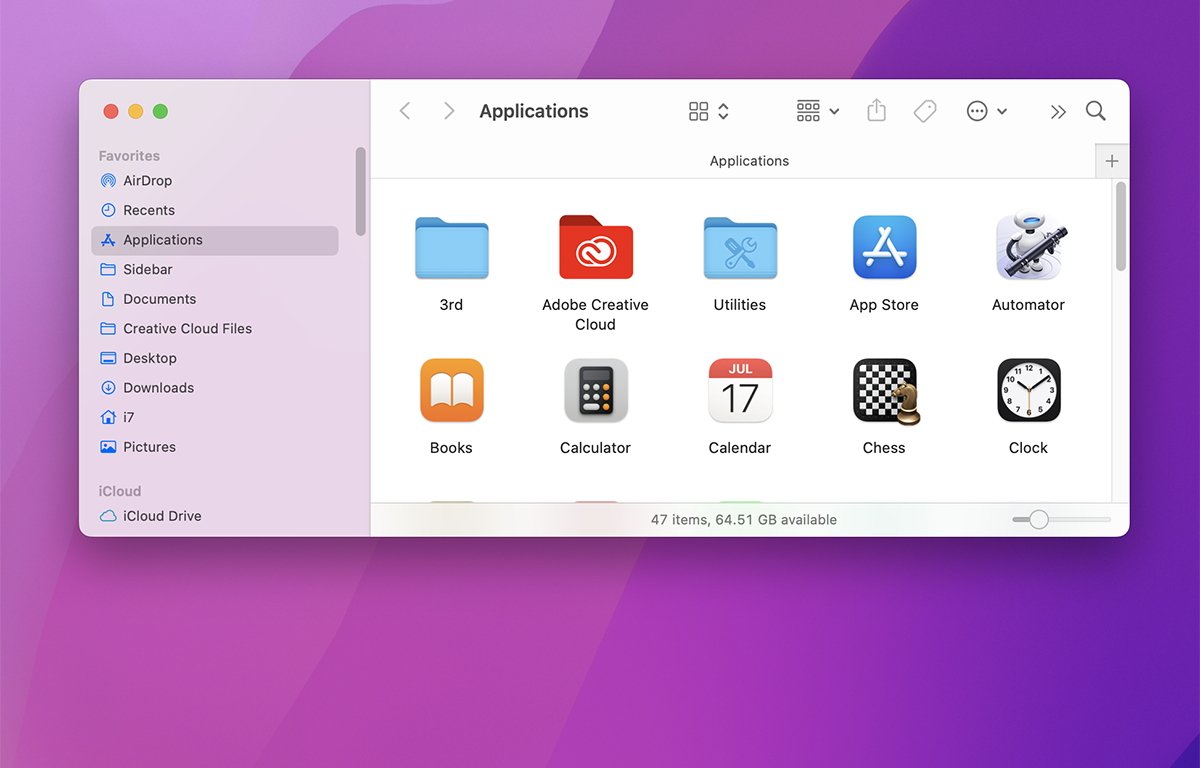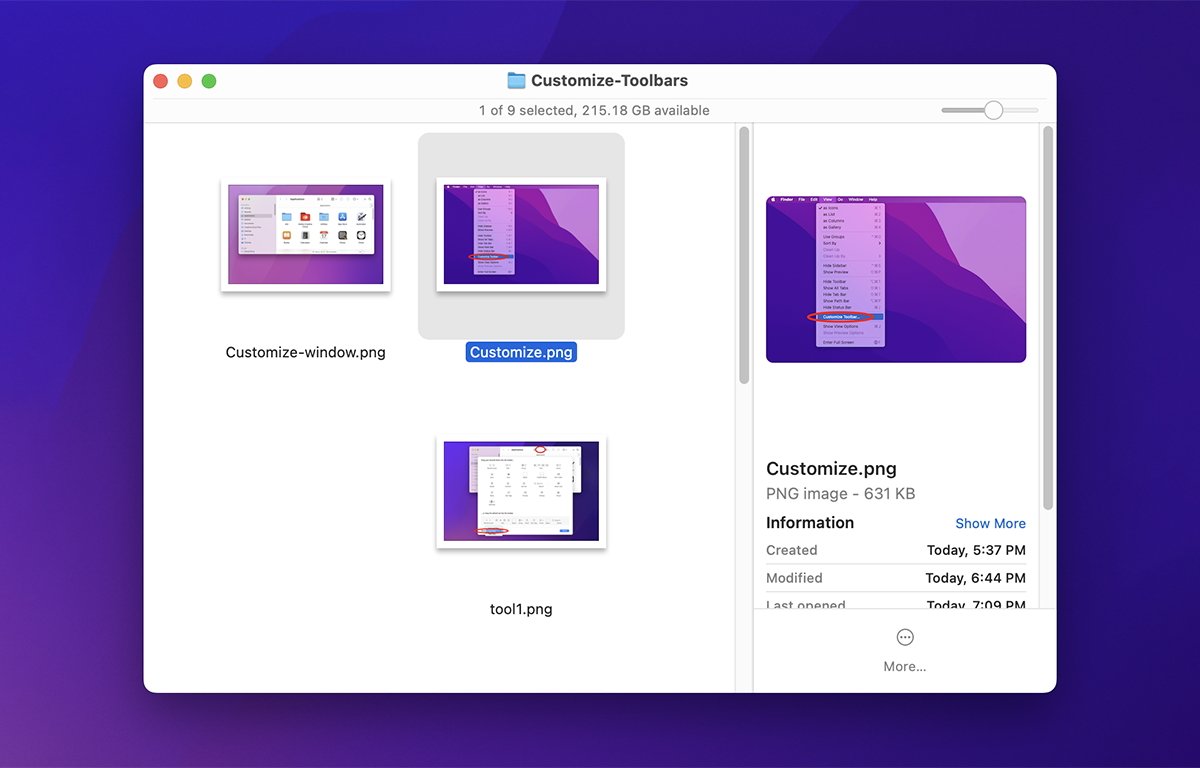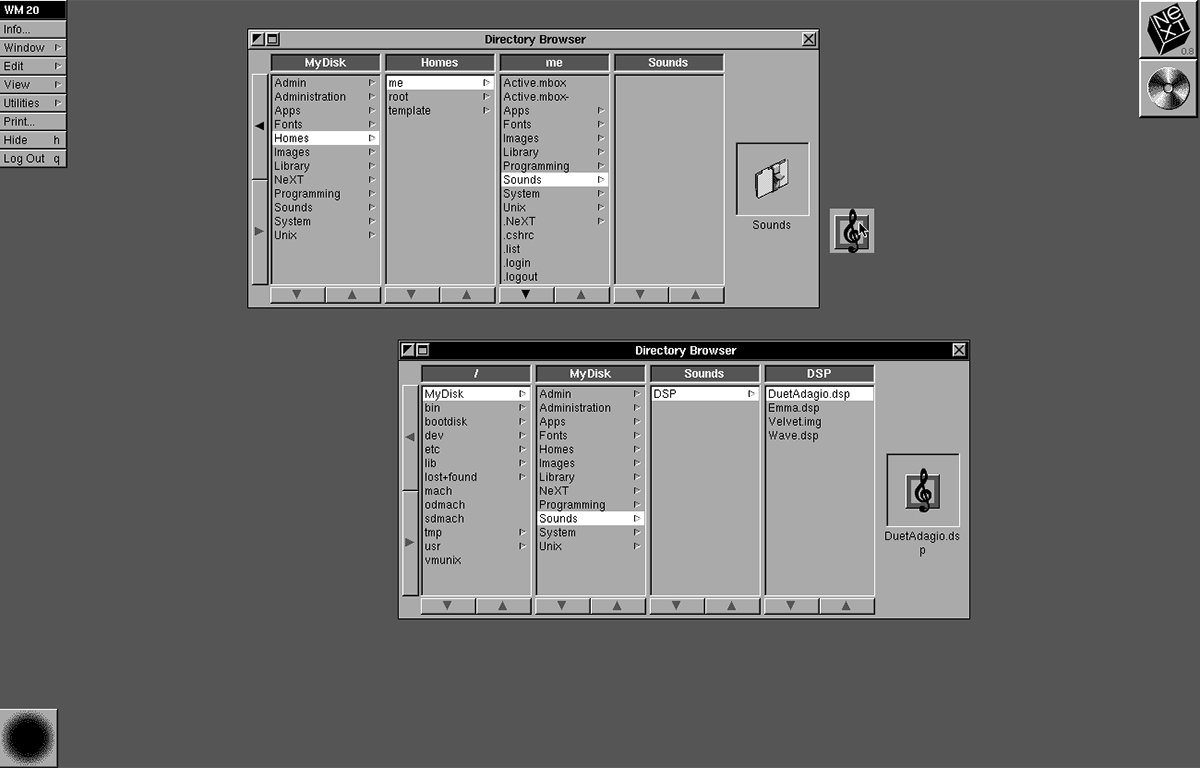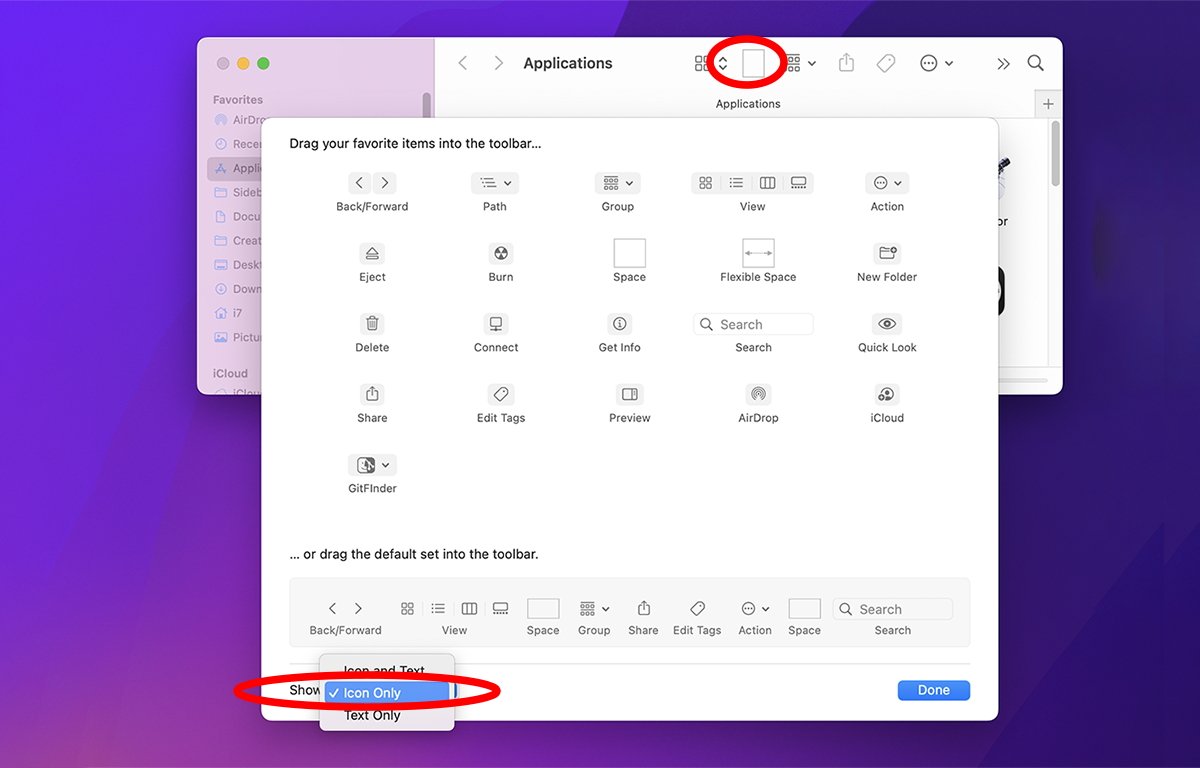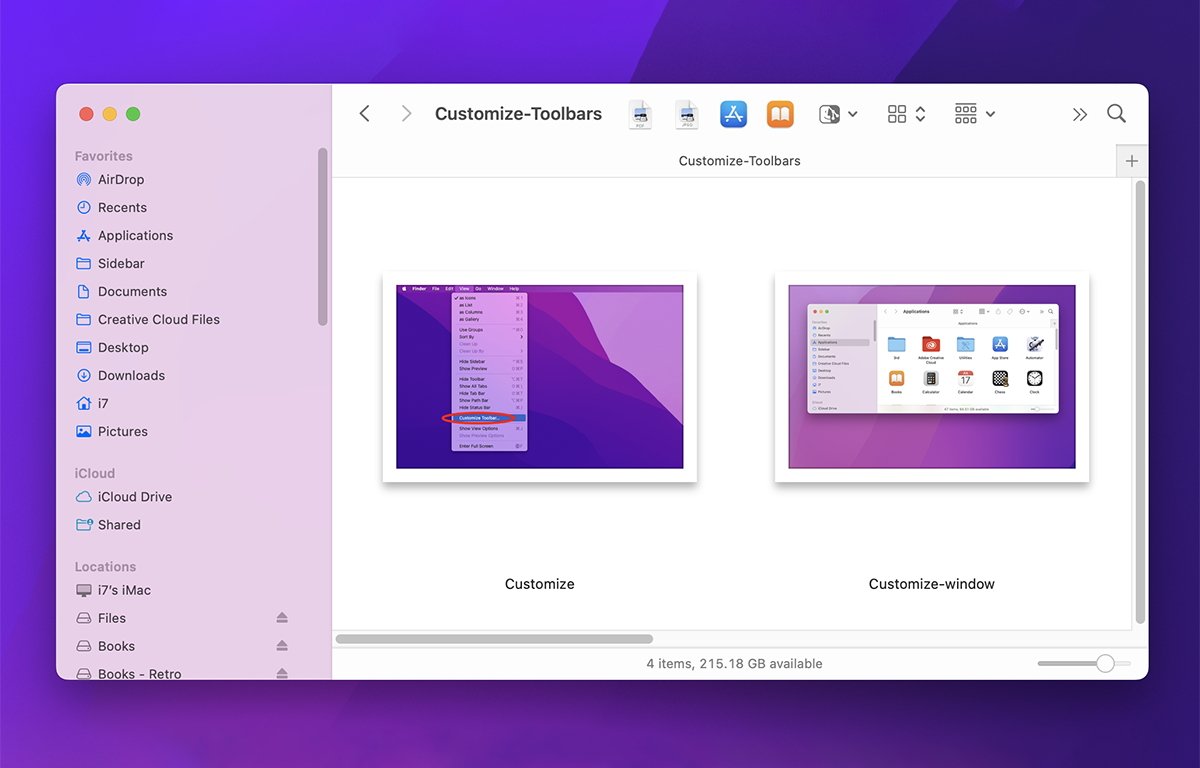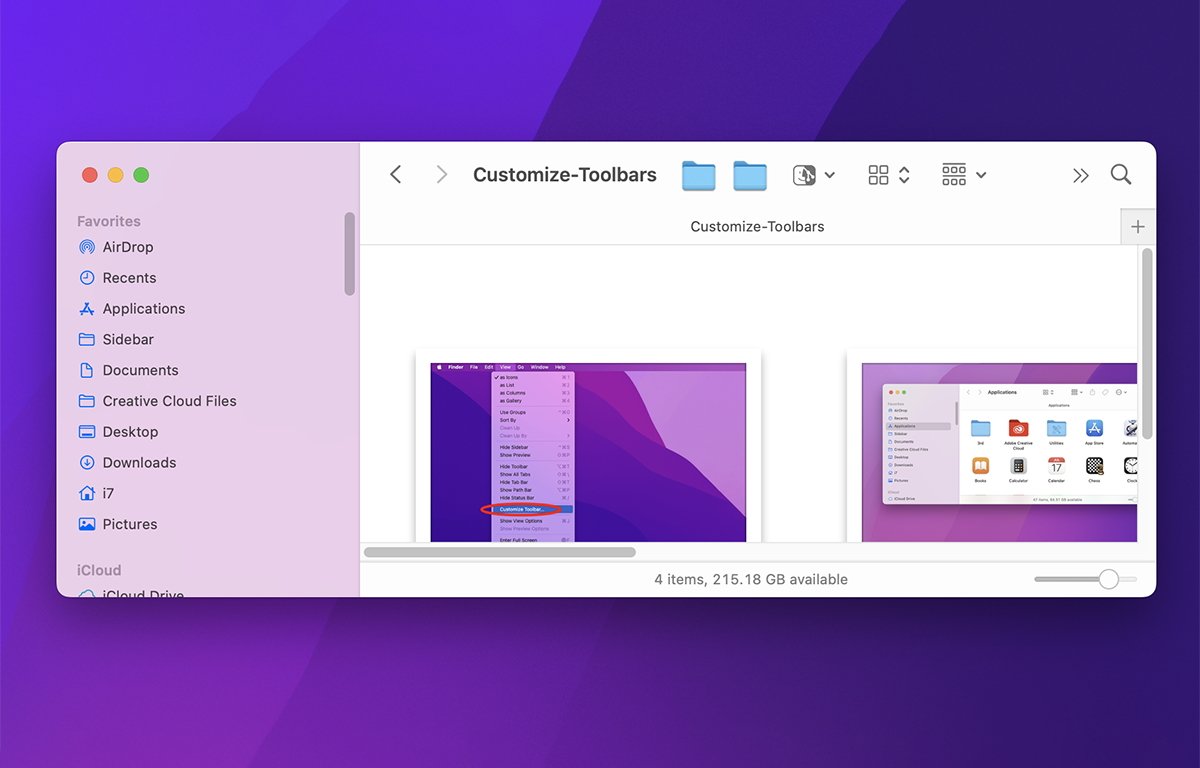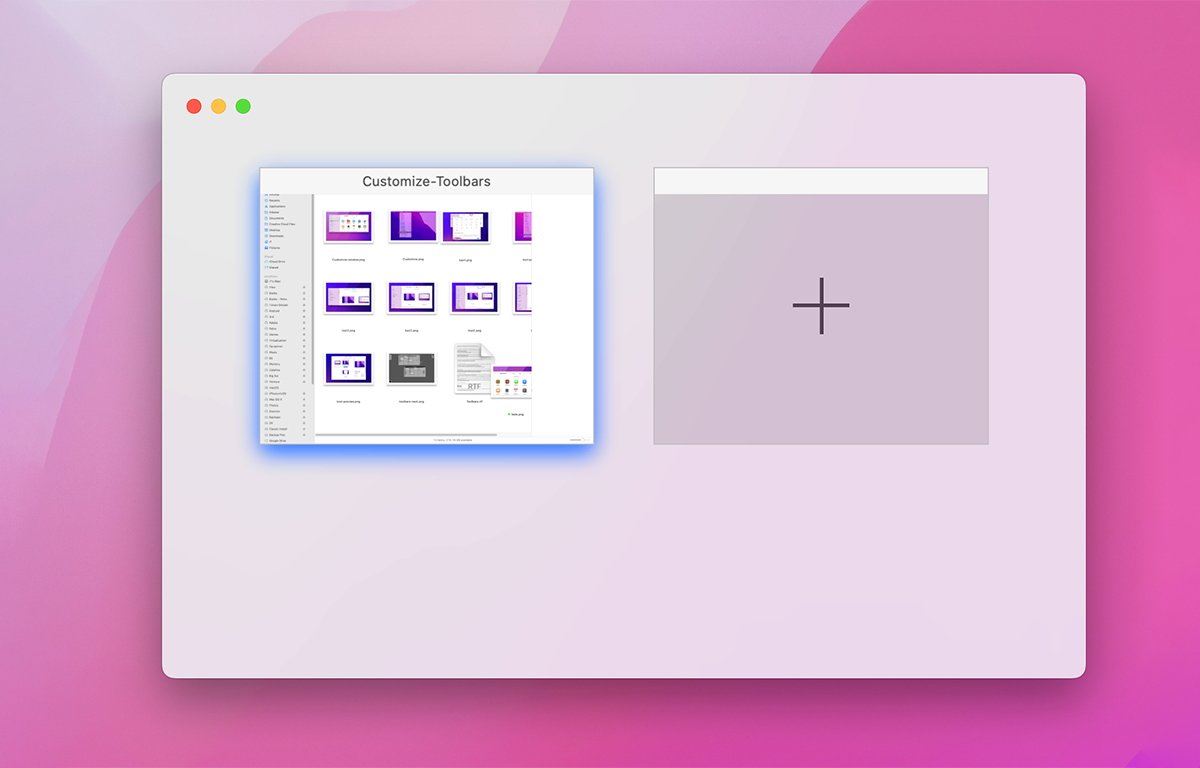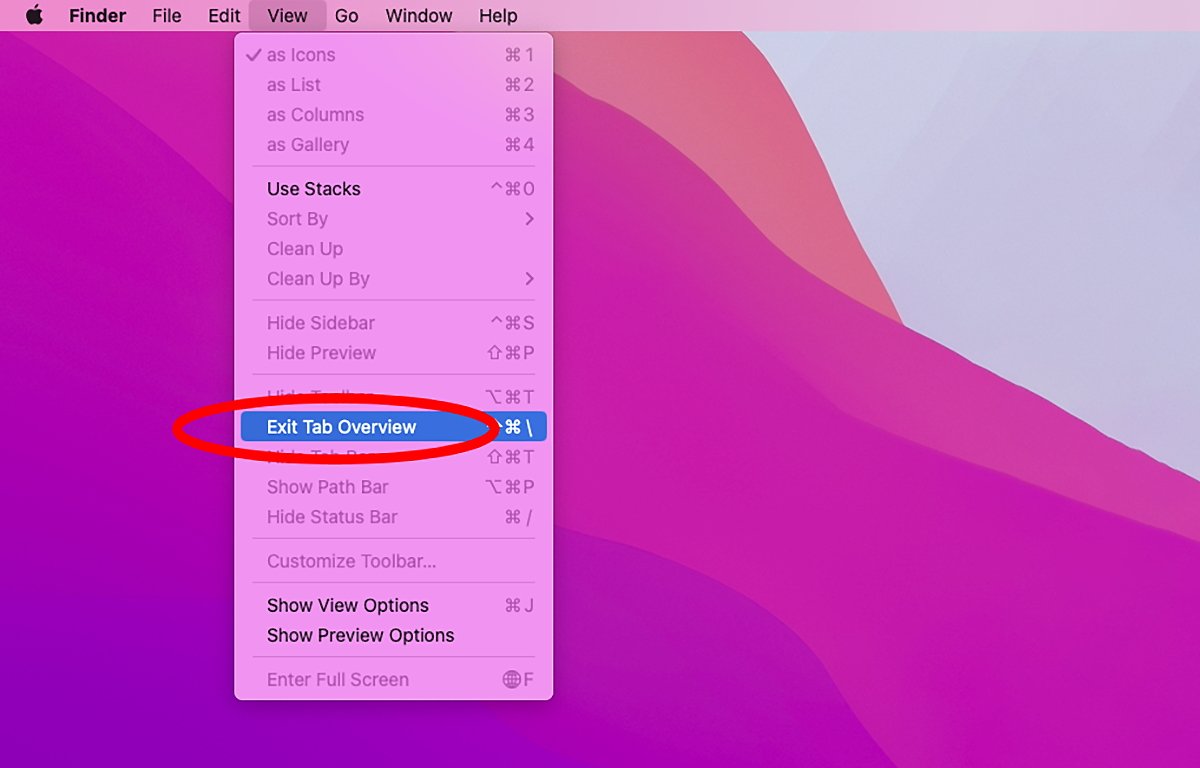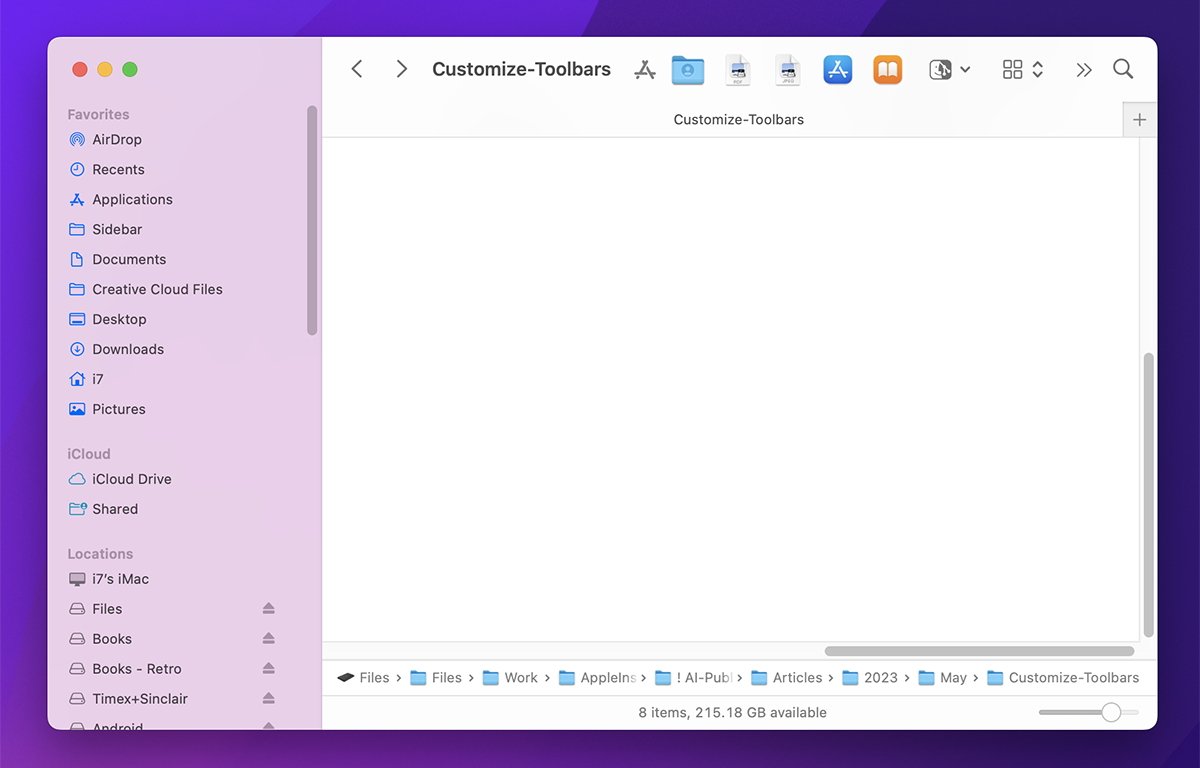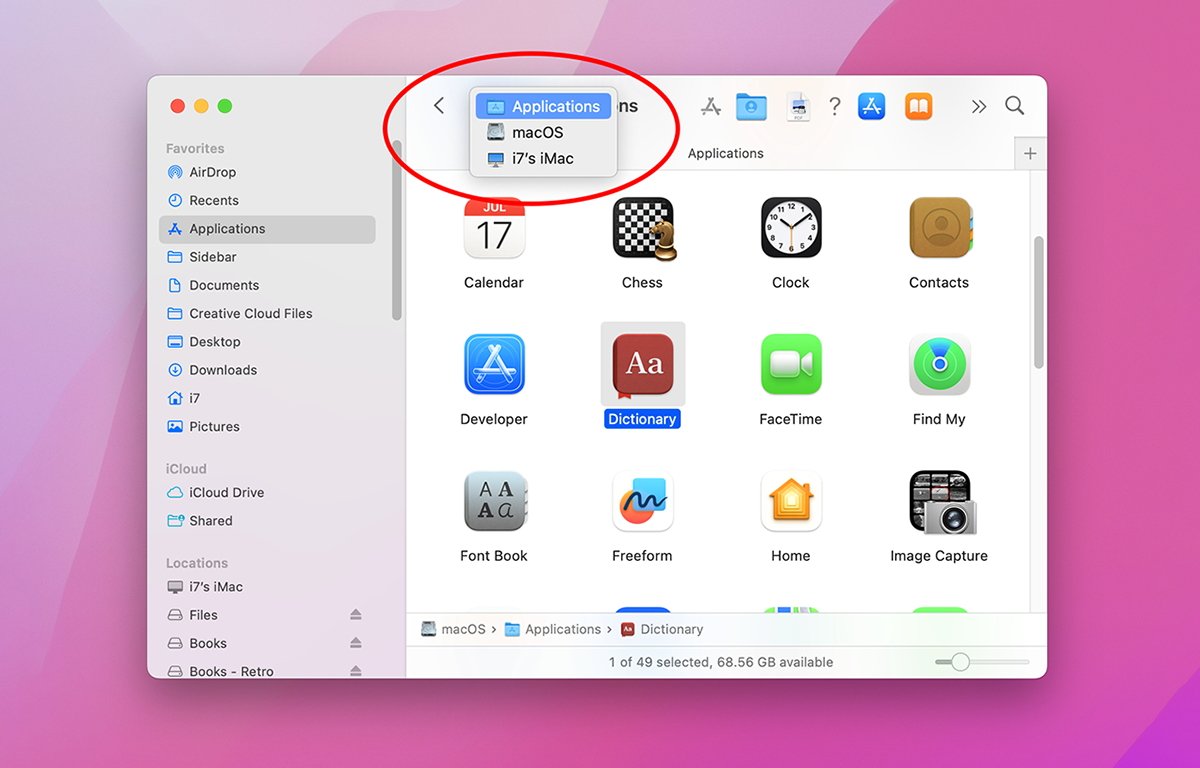[ad_1]
Toolbars in macOS make performing frequent duties a lot simpler in apps, however you may make them higher. He is learn how to organize them to your liking.
Ever because the Mac debuted in 1984, macOS home windows have displayed helpful data in them to assist decide folder and storage contents. However when Mac OS X was launched in 2000, Apple added toolbars and sidebars to Mac home windows, creating shortcuts and different instruments.
At present, macOS permits you to customise toolbars in macOS home windows, in addition to standing and path bars which give more information.
To customise window Toolbars within the macOS Finder use the View menu in the principle menubar. This menu incorporates objects for displaying and hiding the Toolbar, the Standing Bar, the folder’s Path Bar, and Tabs.
Most significantly it has a menu merchandise referred to as Customise Toolbar.
When you cover every part however the Standing Bar within the window – which reveals the variety of objects within the window’s folder, and the overall free house left on its quantity, you find yourself with a window identical to the unique Mac had, however in shade.
You too can toggle the window’s Sidebar on and off by deciding on View->Conceal Sidebar. If you choose View->Present Preview, the window additionally shows a small Preview pane on the suitable facet:
As soon as the Preview pane is turned on, single-clicking any merchandise within the window will show a thumbnail for the merchandise, in addition to data comparable to creation date, modification date, dimensions, and shade house. Observe once you show the Preview it limits the sizes of the icons within the window to a couple sizes.
The Preview pane is a function relationship all the way in which again to macOS’s origins in NeXTStep:
Throughout the highest of the window within the Toolbar are a set of icons, which you’ll customise. The default icons are Grid View, Merchandise Grouping, Context Menu, Share Sheet, Tags, and Search.
On the left facet of the Toolbar, there are additionally Ahead/Backward Navigation, and the folder’s identify. You in all probability do not need to ever take away these things otherwise you’ll lose folder navigation within the Toolbar.
To customise objects within the Toolbar, choose View->Customise Toolbar… within the Finder. This shows the Toolbar sheet:
As soon as in Customise mode, you possibly can drag icons into the window’s Toolbar from the sheet. You possibly can drag objects out of the Toolbar and out of doors the window’s bounds to take away them.
You too can reset the whole Toolbar to its default set by dragging the set on the backside of the Toolbar sheet again to the highest of the window. You possibly can change which objects are displayed underneath every icon within the Toolbar from the Present: popup menu on the backside of the sheet.
As soon as you have made all of your adjustments to the Toolbar, click on the Executed button. The sheet disappears.
Including apps, folders, and recordsdata
Unknown to most customers, you may also add apps, folders, and recordsdata to the Toolbar.
To take action, maintain down the Command key on the keyboard and drag an app, file, or folder from Finder into the Toolbar. You do not should be in enhancing mode to do that.
The one draw back to dragging recordsdata and folders to the Toolbar is it’s important to drag them separately: you possibly can’t drag a number of objects directly. When you do, they may snap again within the Finder.
After you have all of the objects you need within the Toolbar, you possibly can reorder any of them at any time by holding down the Command key, then clicking and dragging on them to rearrange them.
As you maintain down the Command key, all Toolbar objects wobble form of like iOS apps do on the Springboard when enhancing the house display.
As soon as you have added apps, recordsdata, and folders to the Toolbar you possibly can open apps and recordsdata by merely clicking on them. When you click on on a folder you added, it adjustments the contents within the window to the folder shortcut you clicked on.
Present Tabs, Path, and Standing
A couple of extra objects in Finder’s View menu are useful for altering the views in Finder folder home windows:
- Present All Tabs
- Present Tab Bar
- Present Path Bar
- Conceal Standing Bar
If the Tab Bar is not already seen in a Finder window, present it by deciding on View->Present Tab Bar.
The Tab Bar will seem on the high of the window with a “+” button on the suitable facet. Clicking it opens a brand new Tab within the Tab Bar.
If the Tab Bar is seen, deciding on View->Present All Tabs enters Tab Overview Mode with a big icon containing every Tab’s contents – and a big “+” button:
To exit the Tab Overview Mode, choose View->Exit Tab Overview. You too can exit Tab Overview Mode by urgent esc on the keyboard:
Deciding on View->Present Path Bar shows a small bar on the backside of Finder home windows, one displaying the complete path to the present folder as a set of icons and their names:
Deciding on View->Conceal Standing Bar hides the unique Mac Finder window data: the variety of objects within the folder, and the overall free house left on the folder’s quantity.
Command-click a folder’s identify
When you Command-click or right-click a folder’s identify on the high of a Finder window, you get a path navigation popup that reveals the whole path on the Folder’s quantity. Besides it is put in a popup menu as a substitute of within the Path Bar.
From the popup menu, you possibly can bounce to every other folder within the path hierarchy by deciding on it from the menu:
There are many methods you possibly can customise Finder toolbars to make them look the way in which you need – and supply a lot of shortcuts to get to your work quicker.
[ad_2]