
[ad_1]
Like its predecessors the Mini 3 and Mini 3 Professional, the Mini 4 Professional is a well-liked drone for these new to drones, these new to the sub-250g drone motion, solo content material creators, and fans alike.
As time goes by, firmware updates are integral components of drone possession. It’s because these updates tackle and repair bugs, implement efficiency enhancements, and in addition, often, add new options.
This text and the included YouTube video will likely be a step-by-step information displaying the way to replace the firmware on the DJI Mini 4 Professional and DJI RC 2 distant controller, in addition to the firmware on the Mini 4 Professional‘s batteries, if and when wanted.
Updating the Mini 4 Professional‘s Firmware
For some time, it was virtually regular for drone house owners to chorus from updating their firmware, out of worry the replace would “break one thing”, or take away a helpful characteristic.
Whereas some do stick with the unique firmware their drones had been launched with, updating your Mini 4 Professional’s firmware is useful and really helpful.
Over time, there are certainly tweaks, new options, and bug fixes added periodically. These updates enhance the person expertise. One such latest, much-appreciated characteristic for the Mini 4 Professional is assist for DJI Goggles 2, DJI Goggles Integra, and DJI RC Movement 2.
DJI has lately been dedicated to implementing most of the options into the Mini 4 Professional that the bigger Mavic 3 sequence has.
To replace the firmware in your Mini 4 Professional, you’ll want your:
- Mini 4 Professional
- DJI distant controller (on this occasion the DJI RC 2)
- The entire batteries you personal and use for the Mini 4 Professional
Moreover, as a common rule of thumb, it’s suggested to have the Mini 4 Professional batteries and distant controller totally charged earlier than operating firmware updates.
The steps to replace the firmware in your Mini 4 Professional are as follows:
STEP 1: Earlier than turning the Mini 4 Professional on, take away the gimbal cowl. This can be sure that when the Mini 4 Professional is turned on, the gimbal’s motion won’t be impeded and trigger errors.

STEP 2: After booting up your DJI RC 2, ensure you are linked to a WiFi community. To test this, go into your settings display screen by double-sliding down the notification shade. In case your WiFi isn’t enabled, faucet the WiFi icon and watch for a connection.

If you’re connecting to WiFi for the primary time, press and maintain the WiFi icon. This can deliver you into the WiFi settings. Right here you’ll be able to connect with your most well-liked community.
STEP 3: Activate the Mini 4 Professional.
STEP 4: Should you use your DJI RC 2 to additionally fly an Air 3 along with the Mini 4 Professional, relying on which drone was flown final, you could have to scroll by means of the checklist of drones used and select the Mini 4 Professional.
Choose the Mini 4 Professional. Then select Go Fly.
Should you solely have the Mini 4 Professional, you’ll almost definitely enter the DJI Fly Digicam View display screen instantly.
» MORE: DJI Mini 4 Professional MasterShots (All You Must Know + Video)
STEP 5: From throughout the Digicam View display screen, press the again button, which can take you to the Mini 4 Professional residence display screen.
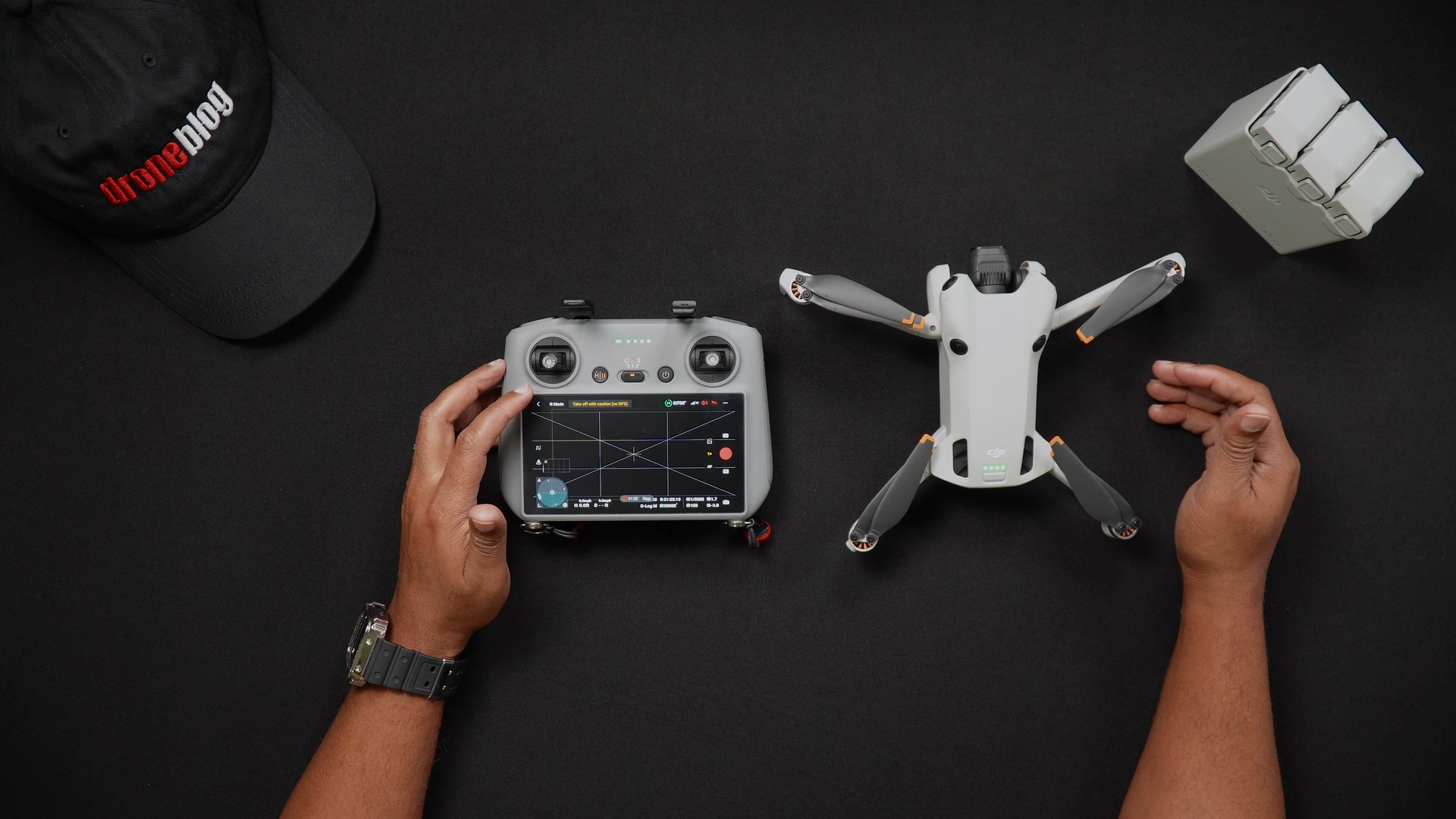
Right here you will notice that there’s a firmware replace obtainable. Select Set up.
STEP 6: Should you haven’t already accomplished so, unfold the Mini 4 Professional, so you’ll be able to insert the following set of batteries after the preliminary replace has been put in.
In the course of the replace course of, the lights on the Mini 4 Professional will flash numerous colours. The DJI RC 2 can even reboot itself.
After the firmware has been put in and up to date, you could have to replace every battery that you just personal and use within the Mini 4 Professional.
STEP 7: Flip off the Mini 4 Professional, take away the battery that was initially within the Mini 4 Professional for the replace, and insert the following one. Flip in your Mini 4 Professional.

STEP 8: Hit the again button after the Mini 4 Professional activates and goes into Digicam View. If there’s a battery firmware replace, it is best to now see one other replace obtainable (for the battery). Choose Replace.
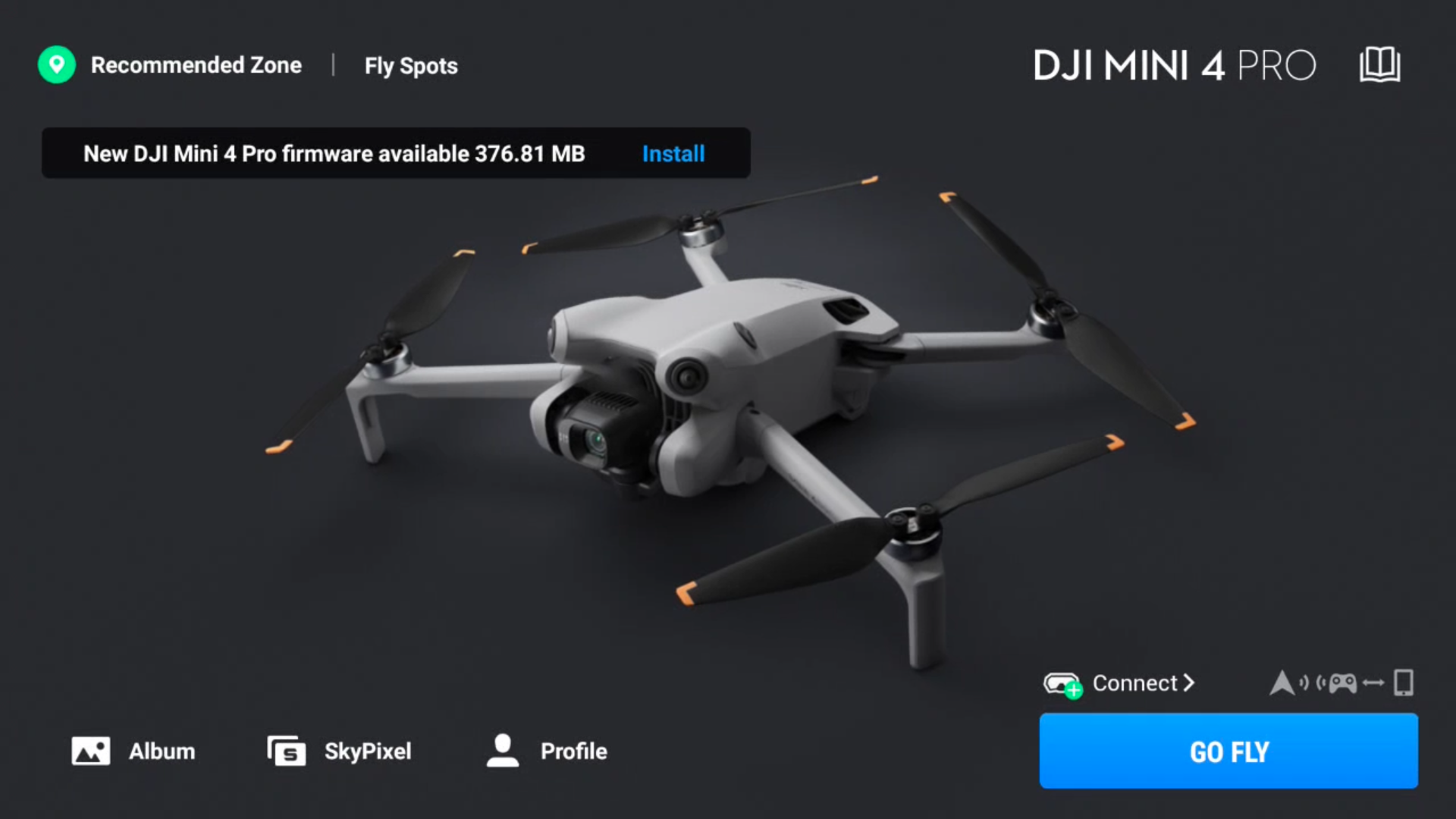
You’ll then be delivered to an extra display screen that claims “replace obtainable”. Choose Replace right here, after which the Mini 4 Professional battery will replace.
It’s regular, whereas the battery is within the strategy of being up to date, that the Mini 4 Professional might reboot itself, presumably greater than as soon as.
After the battery has been up to date, you’ll obtain a message saying “Firmware replace profitable”. At this level, you’ll be able to exit the Replace display screen, returning again to the DJI Fly residence display screen.
If the Mini 4 Professional has not shut off at this level, you’ll want to show off the Mini 4 Professional, insert a brand new battery, and boot up once more for every battery that you just personal. This can provoke the replace for the battery after which you’ll repeat the aforementioned steps.
Relying on the variety of batteries you’ve got, this course of can take a couple of minutes.
Manually Checking for Firmware Updates
If in case you have not been prompted mechanically that there’s a new firmware obtainable, you’ll be able to manually test for updates, by doing the next:
With the DJI RC 2 turned on and linked to your WiFi community, whereas on the DJI Fly residence display screen, merely go to Profile > Settings > Firmware Replace > Verify for Firmware Updates.
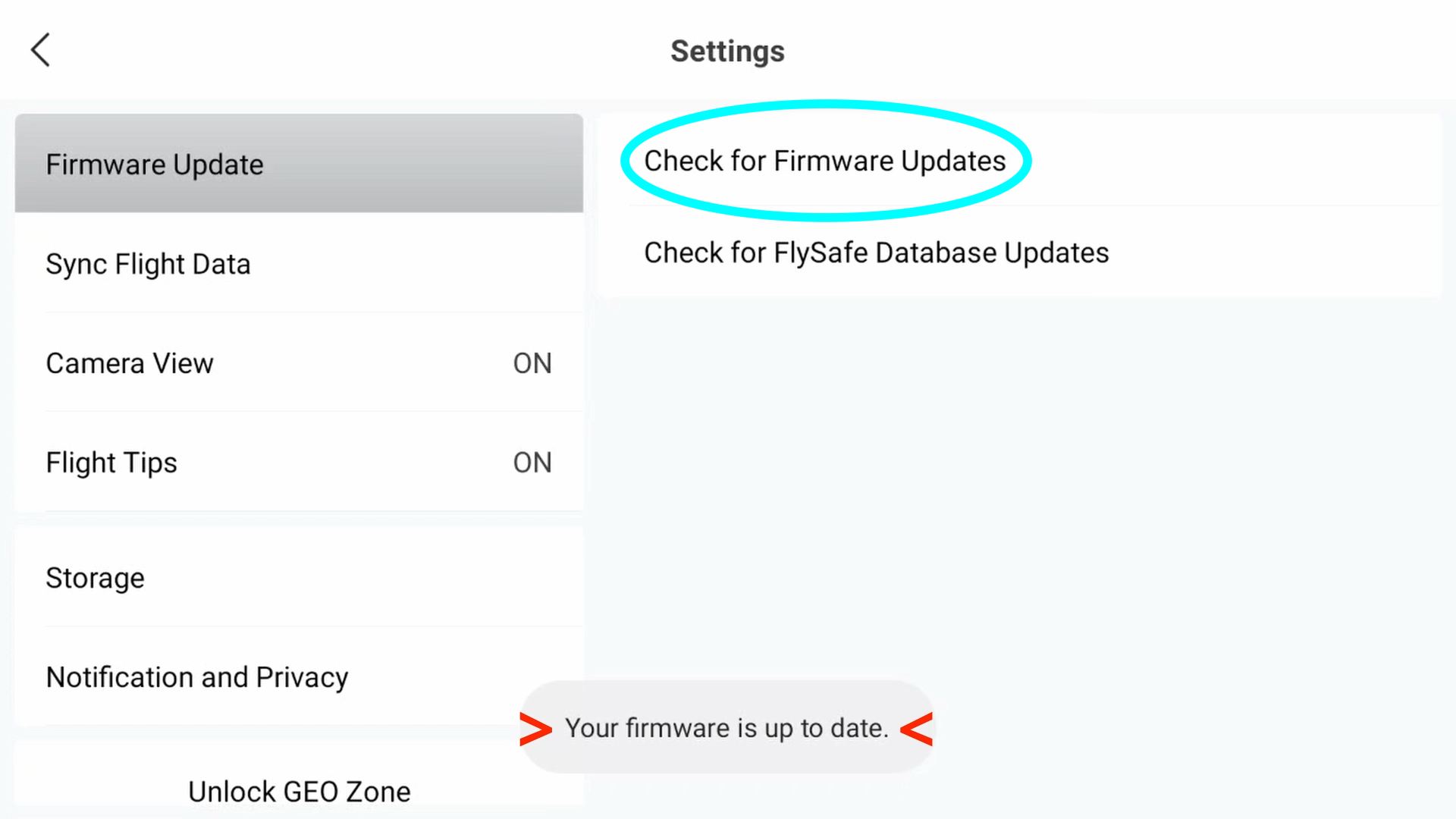
After the DJI RC 2 checks for the replace, if there’s none, you’ll obtain a message saying “Your firmware is updated”.
If there’s a new firmware replace, you’ll be alerted and could have the choice to run the replace.
» MORE: DJI Mini 4 Professional vs. Mavic 3 Sequence (Right here’s My Alternative)
[ad_2]
